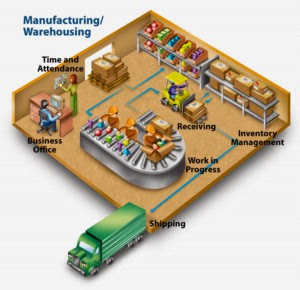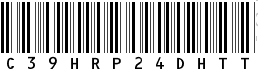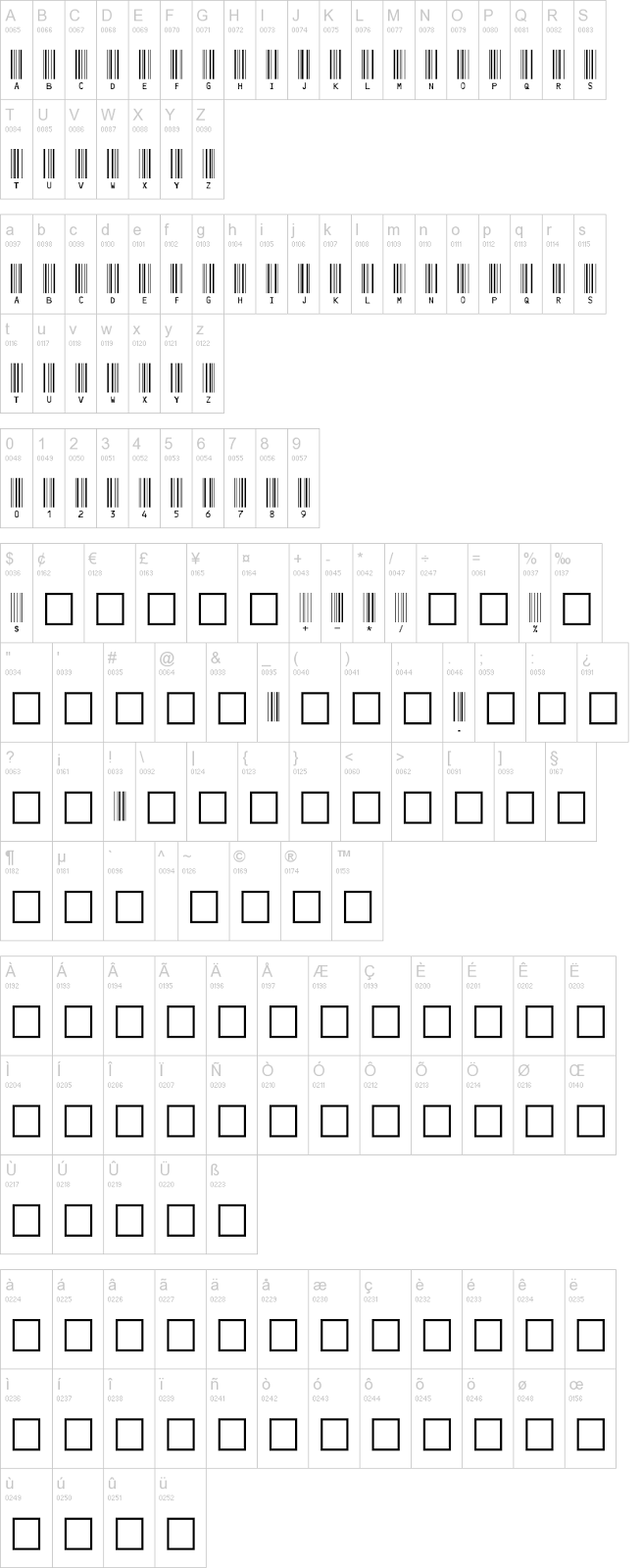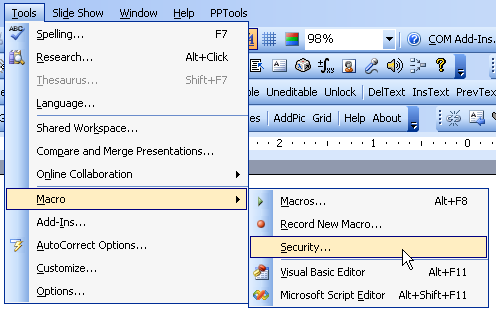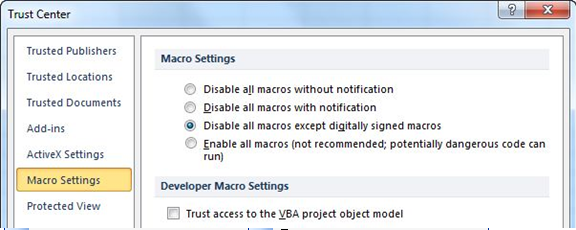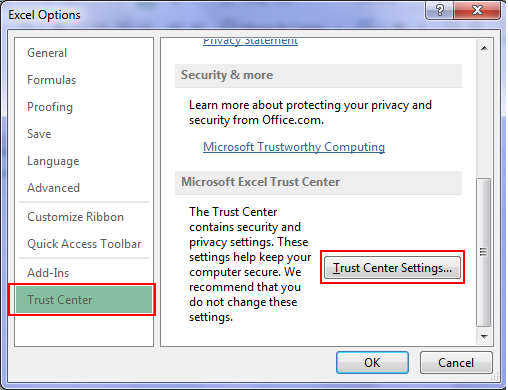"(?php
$link = pg_connect("dbname=db user=usr password=pwd port=5432");
$result = pg_exec($link, "select * from item_master");
$numrows = pg_numrows($result);
Echo $numrows;
?)"
Monday, August 3, 2015
Koneksi PHP dengan database PostgreSQL
Sunday, June 28, 2015
PTKP Tahun 2015 (Update)
Berdasarkan Putusan Mentri Keuangan (PMK) Nomor :117/PMK.05/2015
(Berlaku sejak 1 Juli 2015)
PTKP 2015 terbaru
(Berlaku sejak 1 Juli 2015)
PTKP 2015 terbaru
| Status WP | PTKP Setahun (Rp) |
| PTKP WP | 36,000,000 |
| TAMBAHAN | 3,000,000 |
| TK/0 | 36,000,000 |
| TK/1 | 39,000,000 |
| TK/2 | 42,000,000 |
| TK/3 | 45,000,000 |
| K/0 | 39,000,000 |
| K/1 | 42,000,000 |
| K/2 | 45,000,000 |
| K/3 | 48,000,000 |
| K/I/0 | 75,000,000 |
| K/I/1 | 78,000,000 |
| K/I/2 | 81,000,000 |
| K/I/3 | 84,000,000 |
Kewajiban Penggunaan Rupiah di Wilayah Negara Kesatuan Republik Indonesia (NKRI)
Kewajiban Penggunaan Rupiah di Wilayah Negara Kesatuan Republik Indonesia (NKRI)
Sesuai PBI No 17/3/PBI/2015
& SE BI No 17/11/DKSP tentang Kewajiban Penggunaan Rupiah di Wilayah
Negara Kesatuan Republik Indonesia (NKRI) bahwa setiap transaksi yang
dilakukan oleh penduduk atau bukan penduduk, tunai atau non tunai di
Wilayah NKRI wajib menggunakan Rupiah. Untuk transaksi tunai berlaku
sejak diundangkan UU Mata Uang tanggal 28 Juni 2011 dan transaksi non
tunai berlaku mulai 1 Juli 2015. Info: Hub Bank Indonesia di Contact
Center BICARA (021) 1500131 atau e-mail: bicara@bi.go.id
Thursday, May 28, 2015
Crack Akitvasi WinRAR Tanpa KeyGen selamanya (Work)
Untuk anda yang ingin aplikasi winrarnya aktivasi selamanya.
Silahkan ketik code berikut pada notepad:
maka winrar anda akan aktif selamanya.
Selamat mencoba!
Silahkan ketik code berikut pada notepad:
Setelah itu save as dengan nama rarreg.key letakan di program files>winrarRAR registration data
name
Unlimited Company License
UID=85809e6a0fde94d8fa95
6412212250fa95dc80957d3b78af9245c62d98787c33099debe20a
4d39faf3beaeaf7ba62060fce6cb5ffde62890079861be57638717
7131ced835ed65cc743d9777f2ea71a8e32c7e593cf66794343565
b41bcf56929486b8bcdac33d50ecf77399600ffeefe7a2041d7fe7
9f06594bd79c285c2c19d7d9a786d95f8a05e6141248ddb9d9830f
6977c3aab5c4e4e651e4813323e9eb20ac3fd8b7173262fc601959
515d0a89683aae2654bfd31328af3e331535ea2d85dc1402723610
maka winrar anda akan aktif selamanya.
Selamat mencoba!
Sunday, May 24, 2015
Membuat bootable dengan Hiren CD Boot COPY Operating System
Download Aplikasinya yang diperlukan
1. Aplikasi Hiren CD Boot :
http://adf.ly/1Hm7nE atau http://adf.ly/1Hm7qx
2. USB Autoload :
http://adf.ly/1Hm60r
3. Aplikasi Ghost
http://adf.ly/1Hm7xP
- Setelah download ke tiga file tersebut ekstrak file yang terkompress,
- Colokkan Flashdisknya lalu jalankan Universal USB installer dan klik I Agree
- Pilih OS Hirenboot CD, pada baris pertama.
- Baris kedua pilih folder hiren boots.
- Cari ISO hirenboot, kemudian tentukan lokasi drive flash disk.
- Buka flashdisk pada windows eksplorer tambahkan file Ghost32 di Hiren's BootCD => HBCD => Programs => Files =>
-
Cara menjalankan backup windows/ file di komputer.
1. Restart komputer,dan saat komputer mulai nyala segera tekan berulang-ulang tombol tertentu pada keybord untuk bisa masuk ke BIOS ( nama tombol sesuai dengan perintah dilayar misal Press F...for boot option atau for setup), misalnya saja press F2 atau F7 dll, masing-masing bisa berbeda.
2. Pada tampilan BIOS, lalu geser ke menu Boot pakai tombol panah kanan/kiri. Selanjutnya atur atau rubah Boot Priority order ke posisi nama flashdisk anda, misal Toshiba trans memory USB
Sebagai contoh kasus misalnya; trans memory anda di Boot Priority, terdeteksi di no.6, untuk merubah ke no.1, caranya tekan shift lalu tekan tombol panah-up/naik.
3. Setelah Hiren's Boot CD 15.2 terbuka, pilih mini Windows XP (tunggu loading selesai).
4. Buka HBCD Menu > Backup > Ghost (optional) > Ghost32
5. Kemudian muncul aplikasi ghost32 11.0 (symantec) dan klik OK
6. Ada beberapa pilihan yang bisa kita gunakan seperti
Local --> Disk --> To Disk
Local --> Disk --> To Image
Local --> Disk --> From Image
Local --> Partition --> To Partition
Local --> Partition --> To Image
Local --> Partition --> From Image
Local --> Check --> Image file
Local --> Check --> Disk
Local > Disk > To Disk adalah untuk cloning dari harddisk ke harddisk. Artinya isi file harddisk (yang menjadi sumber) akan di cloning ke harddisk lainnya sehingga hasilnya sama persis dengan sumbernya. Ini sering digunakan para teknisi/toko untuk instal windows di banyak komputer dengan cara cepat.
Local > Partition > To Image. Ini adalah pilihan untuk menyimpan partisi tertentu misal di system (C:) yang akan disimpan ke dalam sebuah file image.
Local > Partition > To Partition. Akan menyalin/copy file dari partisi ke partisi lainnya.
7. Sekarang kita akan membuat backup untuk OS Windows. Seperti gambar diatas, artinya kita hanya ingin membuat backup file sistemnya, sehingga kita pilih cara Local > Partition > To Image
8. Silakan pilih drive yang akan di backup filenya, biasanya pada drive 1 (atas) lalu OK.
9. Pilih part 1 primary (yang merupakan part system windows). Bisa anda lihat pada atributnya seperti File System (NTFS/FAT32), volume label, ukurannya sebagai petunjuk, kemudian OK.
10.Kemudian pada Look in, tentukan dimana tempat file akan disimpan. File name: isi nama file lalu save dan pilih salah satu metode yang tersedia.
1. Aplikasi Hiren CD Boot :
http://adf.ly/1Hm7nE atau http://adf.ly/1Hm7qx
2. USB Autoload :
http://adf.ly/1Hm60r
3. Aplikasi Ghost
http://adf.ly/1Hm7xP
- Setelah download ke tiga file tersebut ekstrak file yang terkompress,
- Colokkan Flashdisknya lalu jalankan Universal USB installer dan klik I Agree
- Pilih OS Hirenboot CD, pada baris pertama.
- Baris kedua pilih folder hiren boots.
- Cari ISO hirenboot, kemudian tentukan lokasi drive flash disk.
- Buka flashdisk pada windows eksplorer tambahkan file Ghost32 di Hiren's BootCD => HBCD => Programs => Files =>
-
Cara menjalankan backup windows/ file di komputer.
1. Restart komputer,dan saat komputer mulai nyala segera tekan berulang-ulang tombol tertentu pada keybord untuk bisa masuk ke BIOS ( nama tombol sesuai dengan perintah dilayar misal Press F...for boot option atau for setup), misalnya saja press F2 atau F7 dll, masing-masing bisa berbeda.
2. Pada tampilan BIOS, lalu geser ke menu Boot pakai tombol panah kanan/kiri. Selanjutnya atur atau rubah Boot Priority order ke posisi nama flashdisk anda, misal Toshiba trans memory USB
Sebagai contoh kasus misalnya; trans memory anda di Boot Priority, terdeteksi di no.6, untuk merubah ke no.1, caranya tekan shift lalu tekan tombol panah-up/naik.
3. Setelah Hiren's Boot CD 15.2 terbuka, pilih mini Windows XP (tunggu loading selesai).
4. Buka HBCD Menu > Backup > Ghost (optional) > Ghost32
5. Kemudian muncul aplikasi ghost32 11.0 (symantec) dan klik OK
6. Ada beberapa pilihan yang bisa kita gunakan seperti
Local --> Disk --> To Disk
Local --> Disk --> To Image
Local --> Disk --> From Image
Local --> Partition --> To Partition
Local --> Partition --> To Image
Local --> Partition --> From Image
Local --> Check --> Image file
Local --> Check --> Disk
Local > Disk > To Disk adalah untuk cloning dari harddisk ke harddisk. Artinya isi file harddisk (yang menjadi sumber) akan di cloning ke harddisk lainnya sehingga hasilnya sama persis dengan sumbernya. Ini sering digunakan para teknisi/toko untuk instal windows di banyak komputer dengan cara cepat.
Local > Partition > To Image. Ini adalah pilihan untuk menyimpan partisi tertentu misal di system (C:) yang akan disimpan ke dalam sebuah file image.
Local > Partition > To Partition. Akan menyalin/copy file dari partisi ke partisi lainnya.
7. Sekarang kita akan membuat backup untuk OS Windows. Seperti gambar diatas, artinya kita hanya ingin membuat backup file sistemnya, sehingga kita pilih cara Local > Partition > To Image
8. Silakan pilih drive yang akan di backup filenya, biasanya pada drive 1 (atas) lalu OK.
9. Pilih part 1 primary (yang merupakan part system windows). Bisa anda lihat pada atributnya seperti File System (NTFS/FAT32), volume label, ukurannya sebagai petunjuk, kemudian OK.
10.Kemudian pada Look in, tentukan dimana tempat file akan disimpan. File name: isi nama file lalu save dan pilih salah satu metode yang tersedia.
Pilihan untuk metode compresi:
No : metode ini tidak mengubah file image dari ukuran file windows.
FAST : metode kompresi cepat, hasilnya kurang lebih 30% dari ukuran file asli.
HIGH : kompresi tingi, hasilnya bisa sampai 60% dari ukuran asli.
11. Orang sering menggunakan metode HIGH dan semua juga bisa digunakan jadi tergantung pilihan.
12. Setelah muncul tulisan Procesed with partition image creation?’ Pilih YES
13. Silakan tunggu hingga proses selesai dan muncul Image Box ‘Image Creation Completed Successfully’,
14. Untuk lanjut lagi klik Continue dan untuk keluar Klik Quit.
Dengan demikian anda sudah mempunyai file backup windows yang setiap saat bisa anda gunakan untuk restore jika terjadi masalah. Anda juga bisa back semua file yang ada di komputer dengan HBCD ini dengan baik. Dan untuk cara restore bisa anda lihat di judul berikutnya. Sekian Cara Backup/Cloning Windows Dengan Hiren's BootCD 15.2
No : metode ini tidak mengubah file image dari ukuran file windows.
FAST : metode kompresi cepat, hasilnya kurang lebih 30% dari ukuran file asli.
HIGH : kompresi tingi, hasilnya bisa sampai 60% dari ukuran asli.
11. Orang sering menggunakan metode HIGH dan semua juga bisa digunakan jadi tergantung pilihan.
12. Setelah muncul tulisan Procesed with partition image creation?’ Pilih YES
13. Silakan tunggu hingga proses selesai dan muncul Image Box ‘Image Creation Completed Successfully’,
14. Untuk lanjut lagi klik Continue dan untuk keluar Klik Quit.
Dengan demikian anda sudah mempunyai file backup windows yang setiap saat bisa anda gunakan untuk restore jika terjadi masalah. Anda juga bisa back semua file yang ada di komputer dengan HBCD ini dengan baik. Dan untuk cara restore bisa anda lihat di judul berikutnya. Sekian Cara Backup/Cloning Windows Dengan Hiren's BootCD 15.2
Tuesday, February 24, 2015
Export Grid to Excel VB, Visual Basic
| Private Sub FlexToExcel() | ||||||
| Dim xlObject As Excel.Application | ||||||
| Dim xlWB As Excel.Workbook | ||||||
| Set xlObject = New Excel.Application | ||||||
| 'This Adds a new woorkbook, you could open the workbook from file also | ||||||
| Set xlWB = xlObject.Workbooks.Add | ||||||
| Clipboard.Clear 'Clear the Clipboard | ||||||
| With MSFlexGrid1 | ||||||
| 'Select Full Contents (You could also select partial content) | ||||||
| .Col = 0 'From first column | ||||||
| .Row = 0 'From first Row (header) | ||||||
| .ColSel = .Cols - 1 'Select all columns | ||||||
| .RowSel = .Rows - 1 'Select all rows | ||||||
| Clipboard.SetText .Clip 'Send to Clipboard | ||||||
| End With | ||||||
| With xlObject.ActiveWorkbook.ActiveSheet | ||||||
| .Range("A1").Select 'Select Cell A1 (will paste from here, to different cells) | ||||||
| .Paste 'Paste clipboard contents | ||||||
| End With | ||||||
| ' This makes Excel visible | ||||||
| xlObject.Visible = True | ||||||
| End Sub |
Thursday, February 19, 2015
Permalink Menghilangkan Index.php pada CodeIgniter PHP
Sebelumnya
http://localhost/belajar/index.php/menu
ingin menjadi
http://localhost/belajar/menu
Bagaimana Caranya, Silahkan ikuti petunjuk dibawah ini :
Buka File Config
yang terdapat di folder Application -> Config -> Config.php
Set beberapa variable berikut :
$config['enable_query_strings'] = TRUE;
$config['uri_protocol'] = 'PATH_INFO';
Setelah itu buat file extension .htaccess
isikan dengan data berikut :
RewriteEngine on
RewriteCond %{REQUEST_FILENAME} !-f
RewriteCond %{REQUEST_FILENAME} !-d
RewriteRule .* index.php/$0 [PT,L]
Selesai. Silahkan mencoba!!
http://localhost/belajar/index.php/menu
ingin menjadi
http://localhost/belajar/menu
Bagaimana Caranya, Silahkan ikuti petunjuk dibawah ini :
Buka File Config
yang terdapat di folder Application -> Config -> Config.php
Set beberapa variable berikut :
$config['enable_query_strings'] = TRUE;
$config['uri_protocol'] = 'PATH_INFO';
Setelah itu buat file extension .htaccess
isikan dengan data berikut :
RewriteEngine on
RewriteCond %{REQUEST_FILENAME} !-f
RewriteCond %{REQUEST_FILENAME} !-d
RewriteRule .* index.php/$0 [PT,L]
Selesai. Silahkan mencoba!!
Menampilkan Image dari Blob MySQL PHP
Masukan Ke dalam Database :
*) Catatan : sbelum img dan paling terakhir tanda "(" diganti dgn "<" juga ")" diganti dengan ">"
$db = mysqli_connect("localhost","root","","DbName"); //keep your db name
$image = addslashes(file_get_contents($_FILES['images']['tmp_name']));
//you keep your column name setting for insertion. I keep image type Blob.
$query = "INSERT INTO products (id,image) VALUES('','$image')";
$qry = mysqli_query($db, $query); $db = mysqli_connect("localhost","root","","DbName"); //keep your db name $sql = "SELECT * FROM products WHERE id = $id"; $sth = $db->query($sql); $result=mysqli_fetch_array($sth);echo '(img src="data:image/jpeg;base64,'.base64_encode( $result['image'] ).'"/)';
*) Catatan : sbelum img dan paling terakhir tanda "(" diganti dgn "<" juga ")" diganti dengan ">"
Monday, February 16, 2015
New Line at Send Email PHP
Set Configure HTML type
Change and use
orUse double-quotes " instead of single-quotes '. This way the newline \n will work."\n";Sending Email With PHP Code Igniter
Follow These step :
1. Download PHPmailer from original site. Choose Zip Package.
2. Extract the downloaded “Zip” file.
3. Open the extracted file and copy “class.phpmailer.php” and “class.smtp.php”.
4. Paste these Two Files in Codeigniter Libraries.and rename it to be “phpmailer.php” and “smtp.php”
1. Download PHPmailer from original site. Choose Zip Package.
2. Extract the downloaded “Zip” file.
3. Open the extracted file and copy “class.phpmailer.php” and “class.smtp.php”.
4. Paste these Two Files in Codeigniter Libraries.and rename it to be “phpmailer.php” and “smtp.php”
Create a controller file :
if ( ! defined('BASEPATH')) exit('No direct script access allowed');
class CIPHP extends CI_Controller {
function __construct(){
parent::__construct();
$this->load->library('phpmailer');
}
function send_email() {
$subject = 'Test Email';
$name = 'resta';
$email = 'resta_ok@yahoo.co.id';
$body = "body Message";
$this->phpmailer->AddAddress($email);
$this->phpmailer->IsMail();
$this->phpmailer->From = 'info@resta-ok.co.id';
$this->phpmailer->FromName = 'user name';
$this->phpmailer->IsHTML(true);
$this->phpmailer->Subject = $subject;
$this->phpmailer->Body = $body;
$this->phpmailer->Send();
}
}
New Line from text Area
Usenl2br
$name = htmlspecialchars($_POST['name']);
$message = nl2br(htmlspecialchars($_POST['message'])); //begin of HTML message $message = <<<EOF Name:</b><br> {$name} Message:</b><br> {$message} </body> </html> EOF;
Thursday, January 29, 2015
Warehouse Management System Proses
Warehouse Management System
Warehouse Management System bagian dari ERP (Enterprise Resource Planning), dimana berkaitan dengan Stock pada Inventory Gudang anda. Anda pernah dengar istilah 5S ? Ya. Tujuan Warehouse Management System adalah 5S.
Proses dalam warehouse Management System yaitu :
1. Penerimaan
Proses ini adalah awal dari Warehouse Management System dimana Barang Masuk kedalam Warehouse yang nantinya akan di manage secara penempatan dan pemakaian dalam proses selanjutnya ( Pengiriman barang ke Customer, Supplier, Bagian Produksi, dll ).
2. Peletakan
Peletakan Barang sangat penting dalam Warehouse agar ketika dibutuhkan atau dicari dapat dengan mudah ditemukan.
3. Pengambilan
Pengambilan Barang harus memiliki Prosedur yang ketat dimana, tidak boleh menyalahi aturan yang dibuat, karena hal ini akan mempengaruhi akurasi jumlah inventory pada gudang anda. Pola pengambilan bisa berdasarkan FIFO.
4. Pengemasan
Pengemasan barang haruslah dibuat standard guna mencapai kerapihan, terutama akurasi dalam perhitungan jumlah stock barang yang dimiliki.
5. Pengantaran
Setiap barang yang dikirim keluar haruslah sesuai dengan dokumentasi yang tercatat dalam surat jalan atau dokumentasi lainnya. Ini adalah proses akhir didalam warehouse Management System itu sendiri.
Setiap barang yang dikirim keluar haruslah sesuai dengan dokumentasi yang tercatat dalam surat jalan atau dokumentasi lainnya. Ini adalah proses akhir didalam warehouse Management System itu sendiri.
Diantara ke 5 Proses diatas yang berperan dalam sebuah proses adalah point 2,3 dan 4. Sedangkan 1 sebagai Inputan/Masukan dan 5 sebagai Output/Keluaran.
Pada Warehouse Management System, apa yang harus dipersiapkan??
1. Identifikasi Barang
Definisikan Barang yang akan disimpan pada Gudang artinya Anda perlu tahu barang apa saja yang perlu disimpan pada gudang.
2. Klasifikasi Barang
Setelah anda mengetahui barang apa saja yang perlu harus disimpan kedalam gudang, kemudian anda perlu klasifikasi barang anda. Klasifikasi ini terkait dengan metode Penyimpanan dan Peletakan barang. Beberapa contoh yang mungkin terjadi ditempat anda
*) Jika barang anda terkait dengan Makanan dan Minuman tentunya mempunyai tingkat kadarluasa yang berbeda-beda berdasarkan tanggal produksi.
*) Kondisi Barang, Klasifikasi ini bisa saja terkait barang NG, Good, ReWork, Finishgoods, WIP, Raw Material, Flamebility, Suhu.
3. Kemasan Barang
Perlu nya kemasan standar, artinya sangat perlu diperhatikan bentuk kemasan, dimensi kemasan, kerapuhan kemasan, jumlah barang dalam kemasan, varian kemasan.
4. Lokasi Penyimpanan.
Lokasi penyimpanan haruslah mempunyai identitas masing-masing, Seperti Jumlah Rak, Tingkat Rak, Jumlah Lokasi Penyimpanan, kategory Tempat Penyimpanan terkait barang apa saja yang seharusnya disimpan pada lokasi penyimpanan tertentu.
Contoh dalam Rak, Setiap Rak harus diidentifikasi Misal kita punya 10 Rak anda bisa menamakan Rak A, B, C, D, E, F, G, H, I, J
Jika dalam satu barisan ada beberapa Rak anda bisa menambahkan identifikasi barisan Contoh 10 Rak disusun 5 baris artinya tiap baris ada 2 rak, Maka Baris kita identifkasikan dengan R, karena ada 5 Baris maka R1, R2, R3, R4, R5.
Kemudian kita lebih spesifik lagi dengan Tingkat Rak, Misal ada 5 tingkat Anda bisa identifikasi L1, L2, L3, L4, L5
Setelah itu lebih spesifik lagi, Setiap tingkat dalam satu rak kita pecah dalam Ruang. Misal Rak A dengan L1 (Tingkat 1) di bagi menjadi 10 Ruang, Maka bisa kita identifkasi kedalam B1, B2, B3 Dst B10.
Khusus Lokasi yang memiliki suhu yang berbeda, haruslah memiliki nama lokasi yang berbeda pula.
Wednesday, January 28, 2015
Barcode 1 Dimensi c39hrp24dhtt
Berikut ini Type Font barcode untuk Product, Yang mungkin bisa jadi rekomendasi pada Barcode 1 Dimensi. Saya menggunakan type font c39hrp24dhtt.ttf
Click link Untuk Download Fonts c39hrp24dhtt.ttf
Bagi Anda yang ingin mengimplementasikan System barcode, mungkin sangat berguna.
Click link Untuk Download Fonts c39hrp24dhtt.ttf
Bagi Anda yang ingin mengimplementasikan System barcode, mungkin sangat berguna.
Cara Enable dan Disabled Macro Setting
Hari ini kembali support user, untuk menggunakan Macro pada excel. secara default macro tersetting High Security hal ini guna menghindari ada Program-program asing yang mungkin akan mencuri data atau merusak data, dimana macro tersebut akan dijalankan pada excel kita.
Saya menyarankan untuk memilih Security pada level medium, jadi setiap aplikasi macro berjalan saya tahu apakah macro tersebut aplikasi yang kita kenali atau tidak.
Saya menyarankan untuk memilih Security pada level medium, jadi setiap aplikasi macro berjalan saya tahu apakah macro tersebut aplikasi yang kita kenali atau tidak.
Untuk Mic. Office 2000 dan 2003
Pilih Menu “Tools” tab => Macro => Security
Setelah itu akan muncul jendela baru dan pilih Security Level pada “Medium Security”,
Maka setiap macro berjalan akan menanyakan Permission Setiap kali sebelum macro dijalan kan.
Untuk Mic. Office 2007
Click Tombol “Office”
Setelah itu Click pada “Excel option” (Lokasi dibawah)
Selanjutnya Pilih “Trust Center” > “Trust Center Setting”
Pilih macro Setting dan pilih level Security macro
Untuk Mic. Office 2010
Pilih File => Options => Trus Center kemudian Click “Trust Center Settings”
Pilih File => Options => Trus Center kemudian Click “Trust Center Settings”
Setelah itu pilih “Macro Setting” dan pilih Security Setting